Inzwischen besitzen viele WhatsApp Nutzer neben dem iPhone auch ein iPad und möchten WhatsApp auch ohne Jailbreak auf dem iPad nutzen. Daher erkläre ich euch in diesem Beitrag anhand einer kurzen Anleitung wie ihr vorgehen müsst.
Nach langem warten hat WhatsApp nun endlich den Support für iOS hinzugefügt und es ist ab sofort möglich WhatsApp mit dem iPhone am PC zu nutzen. Diese Möglichkeit haben Android Nutzer bereits seit Januar 2015. Passend dazu hatte ich eine Anleitung online gestellt wie man den WhatsApp Web Client mit dem PC bzw. Mac verbinden kann.
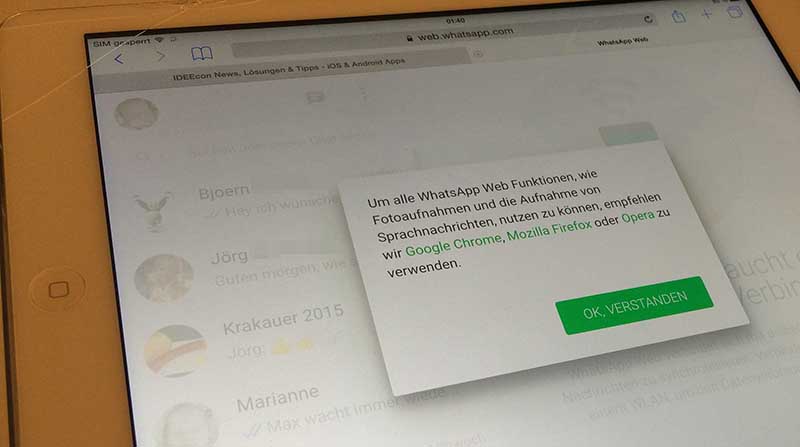
Laut WhatsApp ist es nach wie vor nicht möglich den Messenger auf dem iPad zu installieren bzw. nutzen zu können. Als Grund sagt Whatsapp die App sei speziell für Smartphones und daher nicht mit dem iPod oder iPad kompatibel. Dies stimmt auch teilweise noch, denn die Installation auf dem iPad ist nach wie vor noch nicht möglich. Doch mit einem kleinen Trick kann man WhatsApp problemlos auf dem iPad verwenden. Einzige Voraussetzung hierfür ist ein iPhone auf dem WhatsApp installiert ist und genutzt wird.
Fakt ist, man kann WhatsApp zwar nicht über den iTunes Store auf dem iPad installieren, aber eben über den WhatsApp Web Client am iPad nutzen.
[adrotate group=“1″]
WhatsApp auf iPad nutzen – so geht´s
Damit ihr ab sofort WhatsApp auf eurem iPad findet und nutzen könnt geht ihr folgendermaßen vor. Die nachfolgende Anleitung hat bei unseren Tests problemlos funktioniert – wie ihr an den Screenshots erkennen könnt. In unserem Test mussten wir die ersten Schritte jedoch mehrfach durchführen bis es funktioniert hat.
- Zuerst nehmt ihr euer iPad und öffnet dort den Browser „Safari„.
- Nun gebt ihr in die Adressleiste die Webseite web.whatsapp.com ein.
Normalerweise sollte sich hier nun der Web Client von Whatsapp öffnen. Da die mobile Version von Safari dies leider nicht unterstützt, werdet ihr auf die normale Startseite von Whatsapp weitergeleitet. Also muss man dies mit einem Trick umgehen…
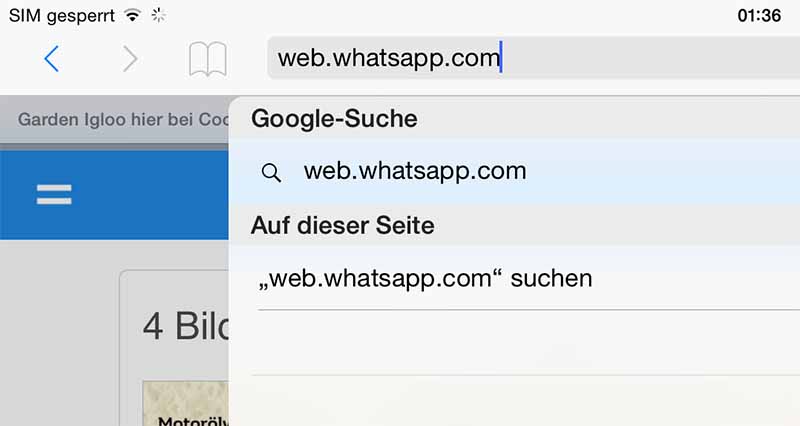
- Dazu klickt ihr einmal in die Adressleiste und danach zieht ihr das Fenster welches sich unterhalb der Adressleiste öffnet mit dem Finger nach unten. Nutzer von iOS 9 (Beta) machen das ganze über den Safari-„Teilen“ Button.
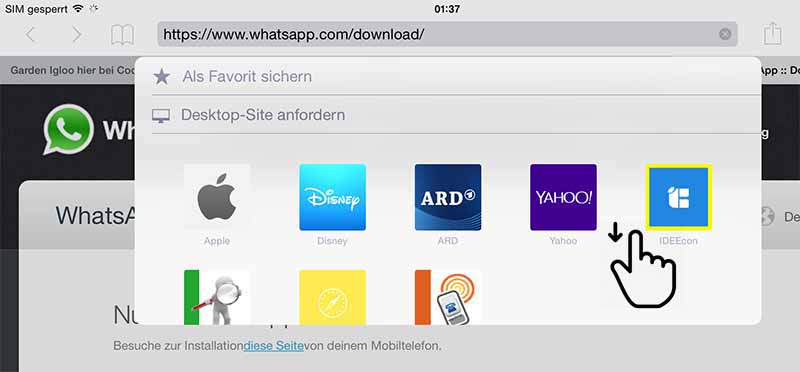
- Nun klickt ihr auf die Schaltfläche „Desktop-Site anfordern„, um den Web Client von WhatsApp zu starten.
- Nun wird der WebClient und ein QR-Code angezeigt.
- Jetzt nehmt ihr euer iPhone und öffnet WhatsApp
- Geht in die Einstellungen und wählt den Menüpunkt „WhatsApp Web“ aus.
- Nun die Kamera eures iPhones über den auf dem iPad angezeigten QR-Code halten und schon wird das ganze synchronisiert und ihr könnt WhatsApp am iPad nutzen.
Wenn alles richtig gemacht wurde sollte WhatsApp nun auf dem iPad verfügbar sein. Um schneller auf den Web-Client zugreifen zu können könnt ihr nun noch das Symbol auf dem Desktop als Verknüpfung ablegen. Damit habt ihr einen Button auf eurem Homesceen.
WhatsApp Probleme mit iPad
Natürlich kann es immer wieder mal zu Problemen bei der Verbindung zwischen dem iPad und dem iPhone kommen. Ggf. muss der Web-Client auch neu geladen werden. Sollte kein QR-Code auf dem iPad angezeigt werden haben wir einen Beitrag zu WhatsApp Web Problemen bei dem ihr einige Hilfestellungen findet und die Möglichkeit habt eure Probleme mit WhatsApp auf dem iPad zu schildern.
[adrotate group=“3″]
Mehr zu WhatsApp:
– WhatsApp ohne Guthaben nutzen
– WhatsApp SIM kostenlos
– WhatsApp Web Probleme
– Anleitung: WhatsApp auf dem iPad nutzen

