Du hast auch seit iOS 12 Probleme mit dem WLAN? Dann bist Du hier genau richtig und erfährst woran es liegt und was man dagegen tun kann damit das iOS 12 WLAN wieder problemlos funktioniert.
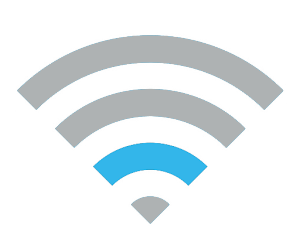 Mit iOS 12 setzt Apple primär auf Leistungsverbesserungen und zahlreichen neuen Funktionen . Bezüglich des WLAN wurde bisher nichts angekündigt und hierbei hat sich wahrscheinlich auch nichts geändert.
Mit iOS 12 setzt Apple primär auf Leistungsverbesserungen und zahlreichen neuen Funktionen . Bezüglich des WLAN wurde bisher nichts angekündigt und hierbei hat sich wahrscheinlich auch nichts geändert.
Doch seit der Aktualisierung auf iOS 12 klagen einige iPhone und iPad Nutzer über eine schlechtere WLAN Verbindung was auch bei früheren Versionen häufig genannt wurde. Doch woran liegt es, dass seit iOS 12 das WLAN schlechter geworden ist und warum ist das nicht bei allen Nutzern der Fall?
Bereits seit iOS 9 gibt es das neue Feature „WLAN Assist“ und ist in den Einstellungen von iPad und iPhone zu finden. Ist der WLAN Assist aktiviert, entscheidet das iPhone oder iPad eigenständig, ob es das verfügbare WLAN oder Mobilfunknetzwerk nutzen soll. Die Entscheidung macht dieser Assistent von der jeweiligen Empfangsqualität abhängig. Hat man also nur sehr schlechten WLAN Empfang und einen deutlich besseres Mobilfunknetzwerk so entscheidet der Assistent für das mobile Netzwerk. Das neue Feature macht jedoch nur sinn, wenn man über ein entsprechend umfangreiches Datenvolumen verfügt. Ist dies nicht der Fall sollte man die Wahl nicht dem Gerät überlassen und die Funktion deaktiviert lassen.
Bekannte WLAN Probleme unter iOS 12
Jetzt kann es natürlich auch vorkommen, dass es Probleme mit dem WLAN gibt und sich das iPhone oder iPad dann bevorzugt mit dem mobilen Netzwerk verbindet. Das ist natürlich dann ärgerlich wenn der WLAN Empfang eigentlich ausreichend sein sollte. Daher sollte jeder prüfen, ob es seit dem Update auf iOS 12 WLAN-Probleme gibt und diese ggf. beheben. Die auftretenden Probleme können recht unterschiedlich sein. Daher hier mal eine kleine Zusammenstellung möglicher WLAN-Probleme unter iOS 12.
WLAN Empfang ist sehr schlecht
Du hattest vor dem Update auf iOS 12 immer eine gute WLAN Verbindung und seit dem Update ist diese deutlich schlechter geworden? In diesem Fall solltest Du mal für ca. 5 Sekunden den Flugmodus aktivieren, dann wieder einschalten und beobachten wie sich die Empfangsqualität verändert. Wird diese nach einiger Zeit wieder schlechter gibt es tatsächlich ein Problem. Bei früheren Versionen war es in diesem Fall hilfreich sowohl das iPhone/iPad komplett neu zu starten als auch den Router für mindestens 10 Sekunden vom Stromnetz zu trennen und dann wieder anzuschliessen.
[adrotate group=“1″]
WLAN schaltet sich automatisch ab und aktiviert mobile Datennetzwerk
Seit iOS 12 kann es durchaus passieren, das sich Dein WLAN automatisch abschaltet und auf das Mobilfunknetzwerk ohne Dein zutun umschaltet. Dies ist eventuell auf eine schlechte WLAN Verbindung zurückzuführen die bei aktivierten „WLAN Assist“ dazu führt, das Dein Gerät automatisch von WLAN zu mobile Daten wechselt. Ich empfehle diese Einstellung zu deaktivieren, da WLAN Assist zu einem erhöhten Datenverbrauch führt der eventuell Kosten beim Mobilfunkanbieter verursachen kann.
„Einstellungen“ -> „Mobiles Netz“ dann ganz nach unten scrollen und den Schalter bei „WLAN Assist“ deaktivieren, um die Funktion auszuschalten.
ÜBERSICHT: iOS 12 Probleme und Lösungen
WLAN Regler ausgegraut
Ein auch bei früheren iOS Versionen genanntes Problem ist der ausgegraute WLAN Schieberegler der sich nicht aktivieren läßt. Nach einem Neustart des Gerätes ist WLAN dann kurzzeitig verfügbar und verschwindet wieder. In diesem Fall bitte prüfen ob der Flugmodus auch wirklich deaktiviert ist.
Lösungsansätze bei WLAN Problemen
Wenn Du eines der oben genannten WLAN Probleme seit dem Update auf iOS 12 feststellen musstest oder Du sonstige Probleme mit dem WLAN hast solltest du die nachfolgenden Lösungsansätze durchgehen.
- iPhone/iPad neustarten
Nach abgeschlossenem Update auf iOS 12 sollte man grundsätzlich sein iPhone oder iPad komplett neu starten. Diese Maßnahme hat schon oft Wunder bewirkt und konnte einige Fehler beheben. - Flugmodus & Netzwerkeinstellungen
Der Flugmodus ermöglicht euch alle Verbindungen des Gerätes vorübergehend zu deaktivieren. Wenn ihr den Flugmodus wieder ausschaltet werden alle Verbindungen neu hergestellt. Unter „Einstellungen“ das Gerät in den „Flugmodus“ versetzen. Dann unter „Einstellungen“ –> „Allgemein“ ganz nach unten scrollen und auf „Zurücksetzen“ und dort dann auf „Netzwerkeinstellungen“. (WICHTIG: Dadurch werden die Netzwerkeinstellungen zurückgesetzt und müssen ggf. neu eingegeben werden. Dies betrifft auch die Kopplungsprotokolle für Bluetooth, WLAN Kennwörter, VPN- und APN Einstellungen)Nun müsst ihr den WLAN Router ca. 10 Sekunden vom Stromnetz trennen. (Stromkabel raus, warten und dann wieder einstecken). Zum Schluss dann den Flugmodus wieder deaktivieren. Durch diese Maßnahmen werden alle Einstellungen und Geräte neu geladen und Verbindungen neu hergestellt. - WLAN ignorieren (WLAN-Schlüssel erforderlich!)
Info: Hierbei ist die erneute Eingabe des Router Passwortes erforderlich! Zuerst geht ihr in die „Einstellungen“ eures Gerätes und dort dann auf „WLAN„. Nun müssten euch alle verfügbaren WLAN Netzwerke angezeigt werden. Jetzt klickt ihr rechts an der Seite auf das „blaue i im Kreis“ und es erscheint die IP-Adresse des gewählten WLAN Netzwerkes. Nun klickt ihr auf „Dieses Netzwerk ignorieren“ damit es aus der Liste verschwindet. Dann WLAN deaktivieren und nach ein paar Sekunden wieder aktivieren. Jetzt könnt ihr das Gerät wieder neu mit dem Netzwerk verbinden.
So, ich hoffe die Lösungsansätze konnten Deine WLAN Probleme unter iOS 12 beseitigen. Solltest Du weiterhin Probleme mit dem WLAN haben oder weitere Lösungsansätze kennen, dann freue mich natürlich sehr über einen Kommentar von Dir.
ÜBERSICHT: iOS 12 Probleme und Lösungen
[adrotate group=“3″]

