Wie der Titel schon sagt erkläre ich hier wie man WordPress Themes auf dem eigenen Rechner testen kann bevor man die Dateien auf den Server hochläd. So kann man erst alles fertigstellen und dann öffentlich machen. Natürlich erspart man sich so auch viel Zeit und die Online-Installation bleibt bis zur Fertigstellung unverändert.
Um dies zu ermöglichen brauchen wir XAMPP (Distribution von Apache, MySQL, PHP & Perl). Einfach die entsprechende Version runterladen. Idealerweise die „Installer Version“
Installation:
Nachdem Du nun die entsprechende Installer Version runtergeladen hast, kopiere diese nun in das Hauptverzeichnis C:\ und starte die Installation durch einen Doppelklick.
Eine Sprachauswahl findet hierbei nicht statt, da sich der o.g. Link auf die deutschsprachige Version bezieht. Möchte man eine andere Sprachversion muss man auf der Xampp Seite im Header eine andere Sprache auswählen und dort die gewünschte Version runterladen.
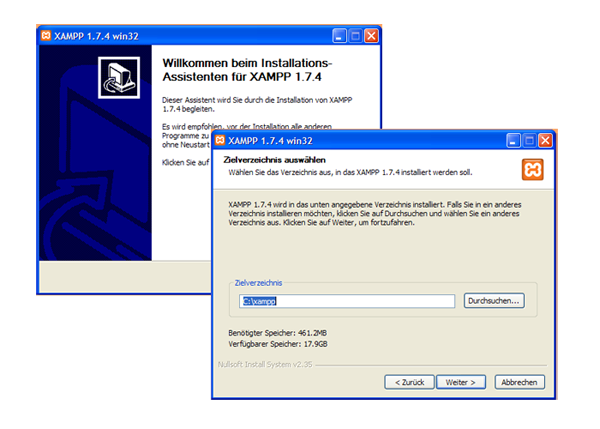
Zu Beginn wirst du gefragt in welchem Verzeichnis Du Xampp installieren möchtest. Für die Struktur ist es zu empfehlen das Hauptverzeichnis C:\ zu wählen. Bei mehreren Laufwerken kann natürlich auch das Hauptverzeichnis einer anderen Festplatte verwendet werden. (d:\, e:\ etc.)
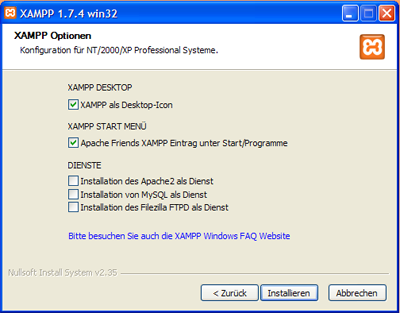
Im nächsten Schritt einfach die Vorgabewerte unverändert lassen und auf „Installieren“ klicken und schon wird xampp installiert.
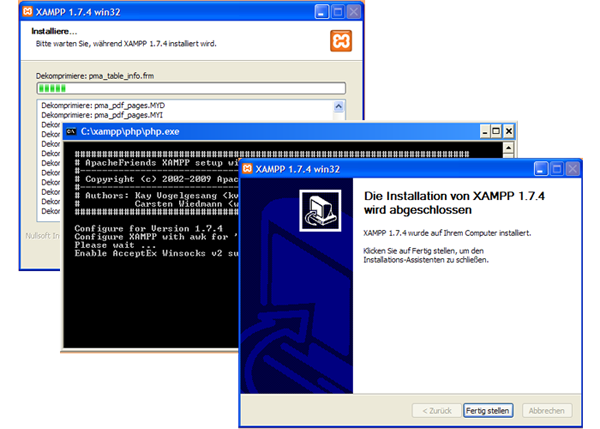
[adrotate group=“1″]
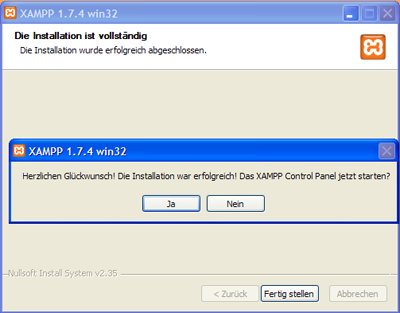
So, damit ist Xampp auf Deinem Rechner installiert und durch den klick auf Fertigstellen können wir auch gleich das Control Panel starten. Sollte Deine Firewall jetzt eine Meldung von sich geben einfach auf „nicht mehr blockieren“ klicken!
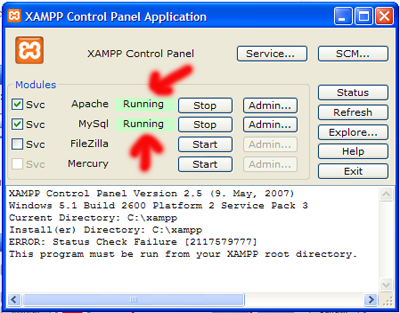
Jetzt sollte das Panel zu sehen sein und sowohl „Apache“ als auch „MySql“ sollte auf „Running stehen. Ist dies nicht der Fall aktiviere Sie durch klicken auf den entsprechenden „Start“ Button.
So, ab sofort kannst Du Deinen neuen lokalen Server in Deinem Browser aufrufen: http:// localhost/xampp/splash.php
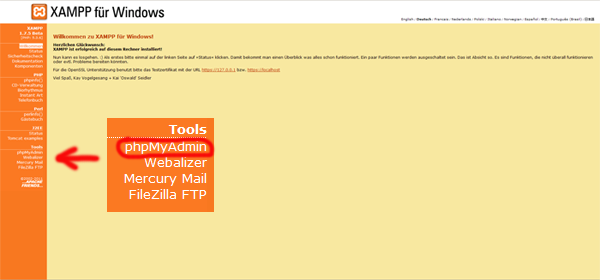
Damit wir nun WordPress installieren können, benötigen wir auf unserem lokalen Server eine Datenbank. Dies geschieht in unserem XAMPP Menü unter „Tools“
Dort auf „Neue Datenbank anlegen“ und einen Namen für die Datenbank eingeben – „Anlegen“ klicken und Fertig.
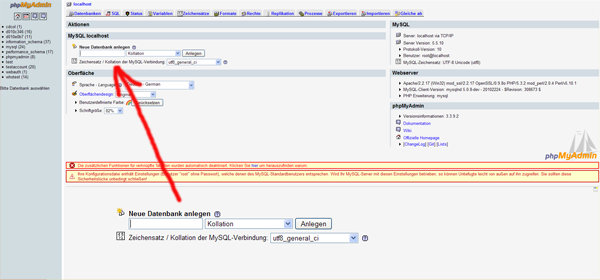
Im letzten Schritt installieren wir WordPress. Dazu einfach die aktuelle deutsche Version auf WordPress-Deutschland.org runterladen und die Datei entpacken. Den darin enthaltenen Ordner mit der Bezeichnung „WordPress“ kopierst Du einfach in Deine XAMPP-Installation in folgendes Verzeichnis auf deinem PC: c:\xampp\htdocs
(Solltest Du bei der Installation von Xampp ein anderes Verzeichniss oder ein anderes Laufwerk gewählt haben ist der Pfad natürlich nicht identisch)

Bevor Deine Installation nun aufrufbar ist muss Du noch folgende Änderungen in der config.php (wp-config-sample.php) Deiner WordPress-Installation vornehmen:
DB_NAME: wordpress (also die Bezeichnung die Du Deiner Datenbank gegeben hast)
DB_USER: root
DB_PASSWORD: (ich sollte nichts stehen aber die Anführungszeichen (`) müssen vorhanden bleiben.)
DB_HOST: localhost
Nun kannst Du die lokale WordPress Installation über Deinen Browser aufrufen. Dies erfolgt duch folgenden Eingabe in der Adressleiste:
http:// localhost/wordpress
Die dann erscheinende Installationsroutine entspricht der standard WordPress Installation.
Zum Adminbereich gelangst Du über http:// localhost/wordpress/wp-admin
[adrotate group=“3″]

