Am 21. Januar 2015 verkündete WhatsApp den neuen Client WhatsApp Web der es ermöglicht Chats und Nachrichten auf den PC zu spiegeln. Wie ihr den WhatsApp Client mit dem PC oder Mac verbinden könnt erfahrt ihr in diesem Beitrag.
Mit großer Spannung haben viele WhatsApp Nutzer diesen Moment erwarten wenn man endlich Nachrichten am PC empfangen und versenden kann. Dabei kam immer die Frage auf wie die Entwickler dies umsetzen wollen, da der Messenger nur in Verbindung mit einer registrierten Rufnummer funktioniert. Nun endlich gibt es eine erste Antwort die aber nicht alle Nutzer befriedigt. Denn für die Nutzung von WhatsApp am PC ist ein bestehender Account und ein Handy erforderlich von dem die Daten lediglich auf den Desktop gespiegelt werden. Und leider funktioniert auch das derzeit nur über den Browser Google Chrome und einem Android Gerät.
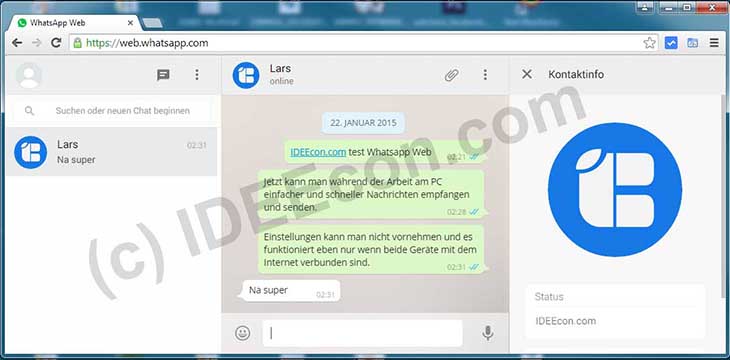
Für alle die auch den heimischen PC bzw. Mac zum Chatten, senden und empfangen von WhatsApp Nachrichten nutzen möchten hier nun eine kleine Schritt für Schritt Anleitung.
Voraussetzungen für WhatsApp Web
– neuste WhatsApp Verion (2.11.498)
– Google Chrome Browser
– Android OS 2.1 oder höher
[adrotate group=“1″]
WhatsApp mit dem PC/Mac verbinden
Wie bereits erwähnt funktioniert das ganze aktuell nur über den Google Chrome Browser. Wer diesen noch nicht auf dem PC installiert hat benötigt diesen.
1. Schritt – Google Chrome
Wer einen anderen Browser nutzt und den Google Chrome Browser noch nicht auf seinem Rechner installiert hat kann diesen kostenlos bei Google herunterladen und installieren.
2. Schritt – WhatsApp Web
Wenn ihr Chrome installiert und gestartet habt könnt ihr nun die Webadresse des WhatsApp Client unter https://web.whatsapp.com aufrufen. Dann wirst Du aufgefordert die Anzeige von Desktop-Benachrichtigungen für diese Webadresse zuzulassen und musst das mit einem klick auf „Zulassen“ bestätigen.

3. Schritt – WLAN
Damit ihr kein zu hohen Datenverbrauch und eventuelle Nutzungsgebühren über euer mobiles Internet habt solltet ihr das Smartphone mit dem WLAN verbinden.
4. Schritt – Code scannen
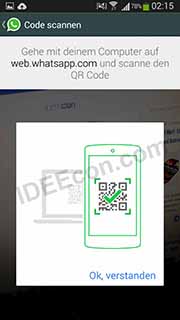 Nun könnt ihr den angezeigten QR-Code mit eurem Smartphone einscannen. (Bitte den bei Dir angezeigten Code eingeben, ggf. erneuern) Dazu geht ihr je nach Gerätetyp folgendermaßen vor:
Nun könnt ihr den angezeigten QR-Code mit eurem Smartphone einscannen. (Bitte den bei Dir angezeigten Code eingeben, ggf. erneuern) Dazu geht ihr je nach Gerätetyp folgendermaßen vor:
Android, Windows Phone, Nokia S60
WhatsApp öffnen –> Menü –> WhatsApp Web
BlackBerry
WhatsApp öffnen –> Chats –> Menü Key –> WhatsApp Web
BlackBerry 10
WhatsApp öffnen –> von oben nach unten wischen –> WhatsApp Web
iPhone
WhatsApp öffnen –> auf „Einstellungen“ –> WhatsApp Web
FERTIG!
Das wars auch schon und Dein Handy sollte nun mit dem WhatsApp Web-Client verbunden sein. Der Web-Client funktioniert nur, wenn Dein Handy mit dem Internet verbunden ist. Wenn alles funktioniert hat müsstest Du jetzt eine Weboberfläche wie auf den nachfolgenden Screenshot sehen:
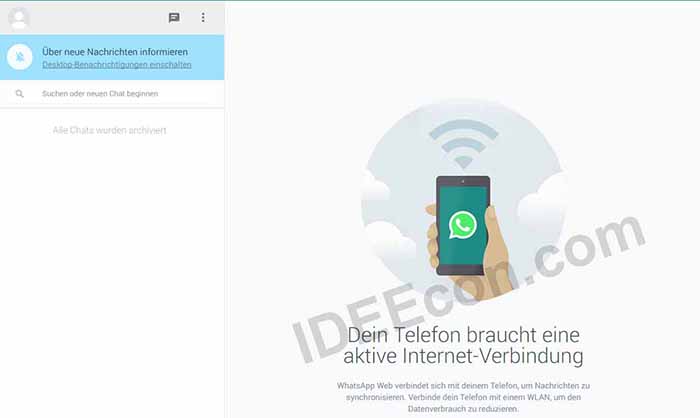
Solltest Du noch Fragen oder Anregungen haben kannst Du gerne ein Kommentar am Ende des Beirtrages hinterlassen.
[adrotate group=“3″]
Mehr zu WhatsApp:
– WhatsApp ohne Guthaben nutzen
– WhatsApp SIM kostenlos
– WhatsApp Web Probleme
– Anleitung: WhatsApp auf dem iPad nutzen

